
- #How to view all files on mac by size install#
- #How to view all files on mac by size pro#
- #How to view all files on mac by size Pc#
- #How to view all files on mac by size plus#
- #How to view all files on mac by size free#
#How to view all files on mac by size Pc#
I was able to copy DMG files to my Windows PC and EXE files over to my Mac without any issue. It works perfectly and I didn’t run into a single issue. Now you can copy data from the Mac formatted drive to your Windows PC and vice versa. If there is any file that is Mac-specific, it will also show an apple icon next to it. If you double-click on the drive, it will open just like a normal Windows drive. If you connect a Mac formatted disk to your computer, it’ll instantly show up in Explorer with a little Apple icon on it. Once you log back into Windows, everything should automatically be good to go.
#How to view all files on mac by size install#
Once you install it, you’ll have to restart your Windows PC.
#How to view all files on mac by size free#
You can try out the program using the five-day free trial.
#How to view all files on mac by size pro#
If you need to mount Mac formatted RAID sets on your PC or create ISO Mac images in Windows, then the Pro version will be necessary. For me, the Standard version was more than enough.

You can see the difference between the two versions here. The Standard version is $49 and the Pro version is $69. If you find yourself having to copy data back and forth between Macs and PCs fairly often, this program is a great investment. You can then disconnect the drive from Windows, plug it into your Mac and access everything normally. Using the program, you can read and write data to HFS+ drives just like a normal Windows formatted drive. MacDrive is a great program that allows you to use Mac formatted disks on your Windows PC like a normal drive. If you use Macs and PCs heavily in your setup, it might be worth spending some money on a program called MacDrive. So are there any other options? Well, thankfully yes. I’ve already written about how, if your external USB drive is not recognized by Windows, you might have to use the exFAT file format, which both Windows and Mac support, however, this requires formatting the drive and copying all the data back on.Īnother solution is to enable file sharing on your Mac and access files from Windows that way, but this requires a decent amount of setup. As you can imagine, that could get real ugly, real fast.Īssuming that everything worked out, however, you’ll quickly master the Get Info and Get Summary Info commands, allowing you to easily assess the state and size of your Mac’s data and make important decisions about file management and backup strategies.If you click Cancel, you’ll just get a message stating that the volume does not contain a recognized file system. If you don’t hold the Control key and instead select the standard Get Info, macOS will open an individual Info window for each selected item. The addition of the Control key is important, as it’s the only way to access the “Summary” view we’re looking for. Alternatively, you can access the same window by selecting your items, holding the Control key on the keyboard, and heading to File > Get Summary Info in the menu bar. Note the addition of the Control key to our normal “Get Info” shortcut. Here, you can see the total number of selected items as well as their combined file size. Once all of your files or folders are selected, use the keyboard shortcut Control-Command-I to access the Multiple Item Info window.
#How to view all files on mac by size plus#
Alternatively, holding Shift and clicking on items (or using the arrow keys to navigate the list of files) will select the first item plus all adjacent or sequential items after it. Holding Command and clicking on non-adjacent items will select each one without de-selecting prior items. To select multiple files or folders in macOS, you can either click and drag over both items at once using the mouse or trackpad (which is good for just a few items like we have here), or you can use the Command or Shift keys in combination with your mouse or arrow keys. So, instead, we can select both files together and then use a special form of the Get Info command to view the combined total size.

But that’s tedious with just two folders, not to mention a scenario in which I want to see the combined size of hundreds or even thousands of folders and files. Now, I could select each folder individually, open the Info window, note the total file size, repeat for the second folder, and then add the two sizes together. I want to know just how much storage space these two folders are currently occupying.
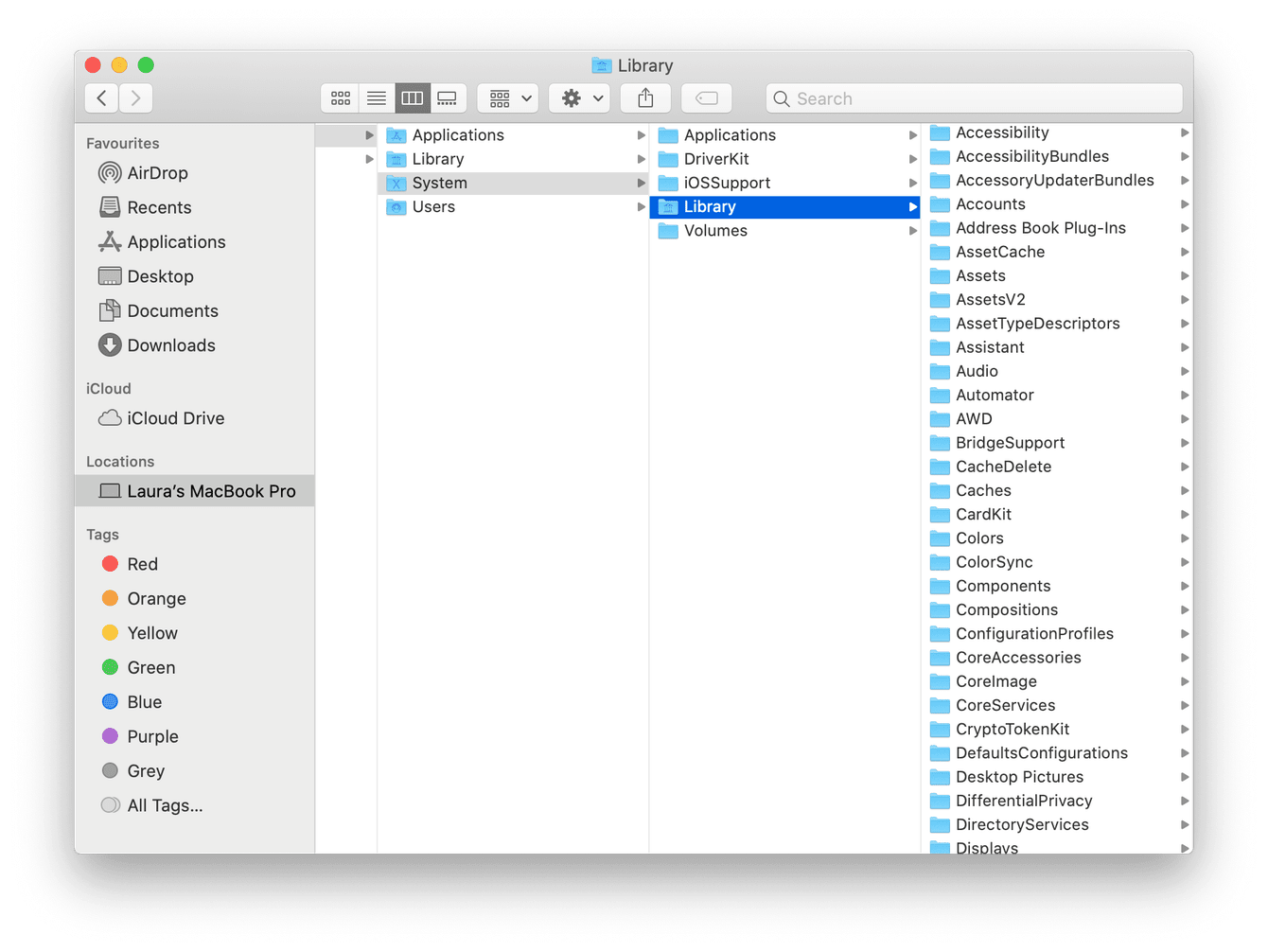
For our example, let’s say that I have two folders on my desktop (highlighted by the red box in the screenshot below):

Let’s illustrate how this process to use the Info window on multiple files or folders works.


 0 kommentar(er)
0 kommentar(er)
